Customize sign-on and end-user pages
If you choose to present pages to end users by selecting the hosted pages UI integration option, customize the PingOne Advanced Identity Cloud provided pages with themes.
Themes let you customize the look and feel of sign-on and Advanced Identity Cloud end-user UI pages, including the information presented to end users and the actions they can take when logged into the Advanced Identity Cloud end-user UI.
Notes on themes:
-
Advanced Identity Cloud realms have a default theme that includes the colors of buttons and links, typefaces, and so on. This default theme applies to the end-user and sign-on UIs. You can add custom themes so that your end users are presented with screens specific to their authentication journey.
-
Custom themes let you create a different look and feel for each brand that you support, including logos, favicon, headers, footers, scripted tags, and the actions and information end users can see in the Advanced Identity Cloud end-user UI.
-
A theme is followed throughout an authentication journey. This means that if a user logs in through the sign-on UI with a specific theme, the remaining pages in the journey will have that same theme.
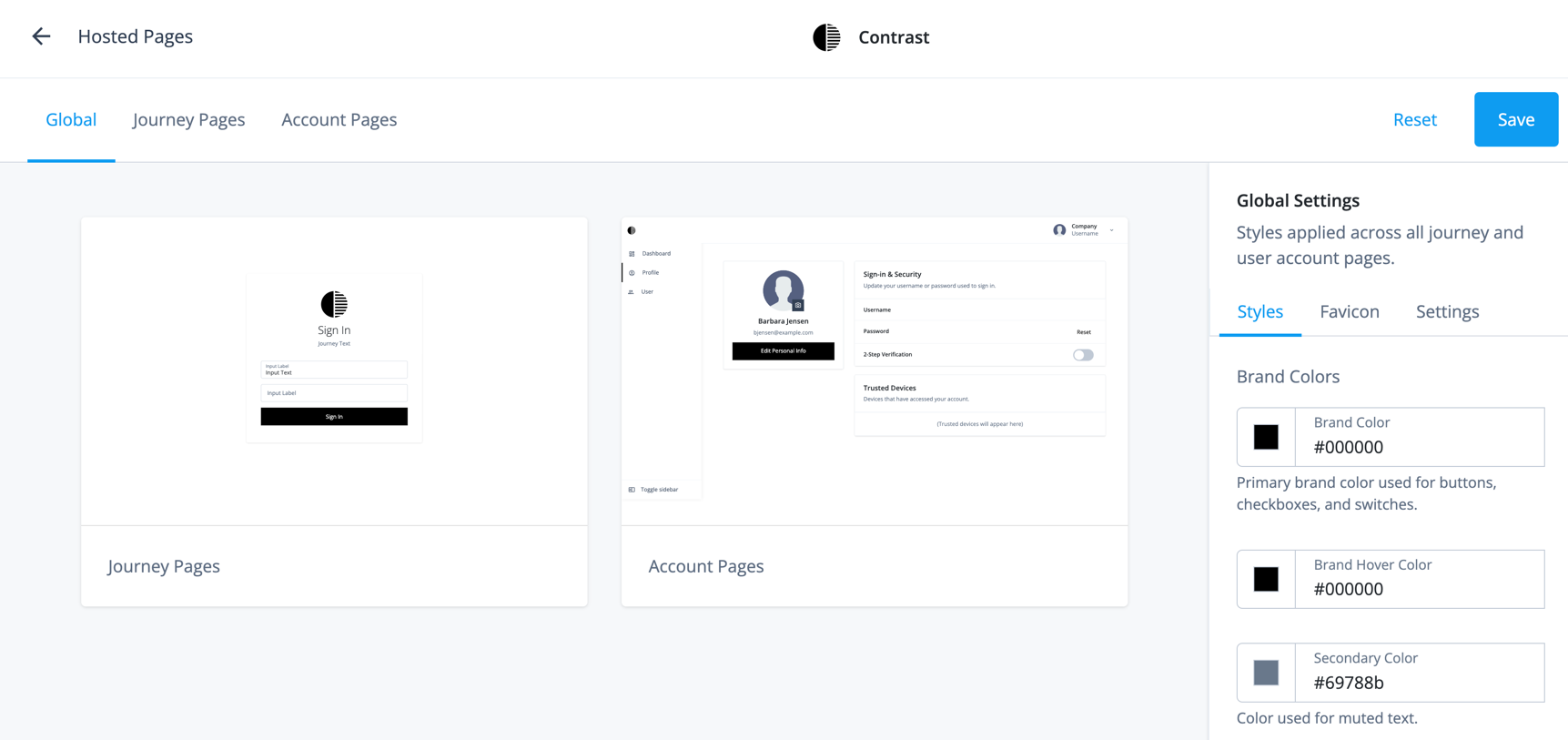
Add a custom theme
In the Advanced Identity Cloud admin console:
-
Select Hosted Pages > + New Theme.
Duplicate an existing theme by clicking next to the theme you want, then select Duplicate. -
Enter a theme name that describes the theme’s purpose; for example, the brand associated with an authentication journey.
-
Click Save.
-
Use the tabs and options to customize various aspects of the theme:
Tab Option What you can customize Global
Styles
You can customize:
-
Brand Colors: This includes colors for buttons, checkboxes, switches, high-level alert actions, and success actions.
-
Typography: The font applied to all journeys and customer-facing pages.
-
Buttons: The colors of buttons and their radius.
-
Links: The color of links, including when you hover over them and the option to bold all links.
-
Switches: The background color.
Favicon
Favicon logo displayed for all journey and account pages. You can localize the favicon. Learn more in Localize the favicon and theme logo.
Settings
The theme name and any journey(s) using this theme.
From this screen, you can select journeys to apply to your theme. Journey Pages
Styles
You can customize:
-
Page Background: This includes the color of the journey background as well as a background image (optional).
-
Sign-in Card: Customize the styles of the card in the center of the journey page where end users enter their credentials. This includes the card colors, field colors, card shadow, border radius, and if the input text labels should be placed above or inside the input field.
-
Global Styles: These are the styles you set in the Global tab. Modifying this section from the Journey Pages updates the Global tab styles.
Logo
Logo to display for sign-on and registration pages. The displaying of the logo is optional. You can localize the logo. Learn more in Localize the favicon and theme logo.
Layout
This includes:
-
Layout: The position of the sign-on card on the page.
-
Button Position: The position of the button inside the sign-on card.
-
Header: Place a header above the sign-on card. Learn more in Custom headers and footers.
-
Add a skip to main content link in the header for accessibility: Add a button that lets screen readers skip header content.
-
Focus Options: Choose how the tab key behaves in relation to the header:
-
Always focus on header: The tab index is set to the beginning of the header and the first tab key press by an end user focuses on the first link in the header.
-
Always focus on card: The tab index is advanced to the sign-on card and the first tab key press by an end user focuses on the first link or field in the sign-on card.
-
Focus on header for initial step - focus on card for subsequent steps: On the initial browser page load of a journey, the first tab key press by an end user focuses on the first link in the header. On each subsequent browser page load as the journey progresses, the first tab key press by an end user focuses on the first link or field in the sign-on card.
-
-
-
Footer: Place a footer below the sign-on card. Learn more in Custom headers and footers.
-
Error Heading Fallback: Turn off the error heading that displays as a fallback if there is no heading in the page content.
-
Remember Me: Add a checkbox to the sign-on card that lets end users choose to have their username remembered and prepopulated. If checked, the UI stores an end-user’s username in local storage after their next sign-on attempt.
The optional Label field lets you specify a custom label to display to the end user to replace the default label of Remember Me.
-
Scripted Tags: Add HTML scripted tags to journey pages.
Account Pages
Styles
This includes customizing the colors of:
-
The left end-user Navigation pane.
-
The Top Bar where the user logs out.
-
The Page Styles that present user information.
-
The Cards that are contained within the page that display various information.
-
Global Settings: These are the styles you set in the Global tab. Modifying this section from the Account Pages updates the Global tab styles.
Logo
Logo to display on customer-facing pages
Layout
This includes:
-
Profile Page: Learn more in Configure visible information and end-user actions.
-
Footer: Place a footer below all account pages. Learn more in Custom headers and footers.
-
Scripted Tags: Add HTML scripted tags to account pages.
-
-
Click Save.
-
(Optional) Configure the new theme as the default theme for the realm:
The default theme is the theme that’s used when you don’t apply a specific theme to an authentication journey.
-
In the Advanced Identity Cloud admin console, go to Hosted Pages.
-
In the list of themes, click the ellipsis (…).
-
Click Set as Realm Default.
-
Localize the favicon and theme logo
To localize the favicon or theme logo:
-
On the Global, Journey Pages, or Account Pages tabs, click the Favicon or Logo tabs from the right pane.
-
Click the favicon or logo .
-
Click + Specify a Locale.
-
In the Locale field, enter the ISO 639-1 (2 letter country code) for the language. For example, for French the value would be
fr. -
Click Add.
-
In the Favicon URL field or the Logo URL field, enter the URL for the favicon or logo.
The images must be publicly accessible. -
To set alternative text for the logo, in the Alt Text field, enter alternate text.
-
Click Update.
-
Click Save.
Apply a custom theme to a journey
In the Advanced Identity Cloud admin console:
-
Select Journeys.
-
Select the journey to apply the custom theme.
-
Click Edit.
-
Click ... > Edit Details.
-
Select Override theme.
-
Select the custom theme that you want to apply to this journey, then click Save.
|
Theme definitions and the mappings between authentication journeys and themes are stored in
Advanced Identity Cloud as configuration objects. They are therefore "static" in terms of Advanced Identity Cloud promotion.
If you add a new theme or logo, your change must go through the promotion process. Theme
selection can be dynamic, however. If you set a theme in a page node during a journey, for
example, by setting |
Custom headers and footers
Each theme lets you configure localized custom headers and footers:
| Header | Footer | |
|---|---|---|
Journey pages |
||
Account pages |
n/a |
Headers and footers can take HTML or inline CSS to insert links, classes, and other elements. Scripting isn’t supported in headers and footers.
The account footer is separate from the journey footer. This lets you set up different buttons, links, and other elements, that display to an end user after they log in.
Enable headers and footers for a theme
-
In the Advanced Identity Cloud admin console, go to Hosted Pages, then select a theme.
-
Select either Journey Pages or Account Pages.
-
In the panel on the right-hand side, click Layout.
-
Find the Header section (journey pages only), then enable the switch.
-
Find the Footer section, then enable the switch.
-
Edit headers and footers
-
Follow the steps above to find the appropriate Header or Footer section, then click the preview to open the editor.
-
If you do not need localized content, edit the HTML as appropriate, then go to step 4.
-
If you need localized content:
-
Add as many locales as you need. Learn more in Localize headers and footers.
-
Use the locale selector to change locales, and edit the HTML in each locale as appropriate.
-
-
Click Save.
Localize headers and footers
-
Follow the steps above to find the appropriate Header or Footer section, then click the preview to open the editor.
-
To add an initial locale for the existing header or footer content:
-
Click + Specify a Locale to open a secondary modal.
-
In the Add a Locale secondary modal, enter a locale identifier; for example,
fr(French), orfr-ca(French - Canada). -
Click Add to add the locale and close the secondary modal.
-
The + Specify a Locale link will now be replaced by a locale selector, with the new locale preselected.
-
-
To add an additional locale:
-
Click the locale selector, then click + Add Locale to open a secondary modal.
-
In the Add a Locale secondary modal, enter a locale identifier; for example,
es(Spanish), ores-ar(Spanish - Argentina). -
Click Add to add the locale and close the secondary modal.
-
The new locale will now be available in the locale selector, and be preselected. The header or footer content for the new locale will be a copy of the header or footer content from the initial locale.
-
Translate the header or footer content for the new locale.
-
-
Repeat step 3 for as many locales as you need.
-
Click Save.
Configure actions and information for end users
Sign-on UI
You can configure the following self-service features to control the actions and information displayed to end users when they sign on:
Configure terms and conditions
Configure the terms and conditions your end users must accept before they can complete a registration journey. Learn more in Terms and conditions.
Configure privacy and consent
Configure the external resources your end users can choose to share their data with. Learn more in Privacy and consent.
Configure security questions
Configure the security questions your end users answer during a registration journey and can later use during a reset journey to verify their identity. Learn more in Security questions.
End User UI
You can control the information displayed and the actions end users can take from the Advanced Identity Cloud end-user UI. Learn more in:
Configure visible information and end-user actions
Your end users can only see the information and take actions that you configure.
To configure the information users can see and the actions they can take:
-
In the Advanced Identity Cloud admin console, go to Hosted Pages.
-
Select a theme or click + New Theme.
If you create a new theme, enter a Name for the theme and click Save.
-
Click the Account Pages tab. This refers to the Advanced Identity Cloud admin console pages.
-
In the panel on the right-hand side, click Layout.
-
The Profile Information section determines the actions and information end users can see. Select or deselect any of the following:
Profile page component Description Personal Information
Lets end users view and update their personal data. The attributes displayed depend on settings at the property level. Learn more in User identity attributes and properties reference.
You can prevent end users from updating specific personal data. Learn more in Prevent end users from editing specific personal data.
Sign-in & Security
Enable any of the following:
-
Password: Allow end users to update their password. Uses an existing session. This correlates to the default journey UpdatePassword.
To change the journey used for password updates:
-
In the Advanced Identity Cloud admin console, select Native Consoles > Access Management.
-
In the left navigation pane, click Services.
-
Select Self Service Trees.
-
In the updatePassword field, enter the name of the journey.
-
Click Save Changes.
-
-
Security Questions: Lets end users reset their security questions on their profile.
-
2-step verification: If an end user has registered a device for two-factor/MFA, this option displays as enabled.
If enabled, an additional Change button displays to end users. End users can select this button to rename their device(s) or delete their device(s) from Advanced Identity Cloud.
Social Sign-In
Lets end users view the social providers that have authenticated with, such as Google or Facebook.
For details on letting end users connect to social providers from their profile page, learn more in Social authentication. After you configure social providers and create the journey, add it as the connectSocial journey for the realm:
-
In the Advanced Identity Cloud admin console, select Native Consoles > Access Management.
-
In the left navigation pane, click Services.
-
Select Self Service Trees.
-
Add a connectSocial field whose value is the name of the journey.
-
Click Save Changes.
Trusted Devices
Lets end users view the devices that have been used to sign on to their account. End users can update the name of the device.
To populate the Trusted Devices tab, add the Device Profile Collector node to your authentication journeys to collect end-user device information. Authorized Applications
Lets end users view and manage the applications that have access to their personal information.
Preferences
Lets end users view and set preferences for communication. For example, an end user can select if they want to receive emails regarding special offers and services.
Consent
Lets end users view and manage how their data is shared with third parties.
Account Controls
Lets end users download the data Advanced Identity Cloud has about them in a JSON format and lets end users delete their account (identity) information.
-
-
Click Save.
Prevent end users from editing specific personal data
End users can view their Advanced Identity Cloud personal data by selecting Profile > Edit Personal Info in the Advanced Identity Cloud end-user UI.
When you enable personal information for end users in the theme, all Advanced Identity Cloud properties are marked as User Editable. This means end users can view and update all their personal data directly in the Advanced Identity Cloud end-user UI. However, you might want to prevent end users from updating certain data. For example, email addresses could require verification, which can’t be guaranteed if end users can modify them.
To prevent end users from updating specific personal data:
-
In the Advanced Identity Cloud admin console, select Native Consoles > Identity Management.
-
Select Configure > Managed Objects from the top tabs.
-
Click the user identity to update, for example Alpha_user.
-
On the Properties tab, select the property to modify.
-
On the Details tab, select Show advanced options.
-
Deselect the User Editable option.
-
Click Save. The property is no longer editable by end users.
-
Repeat steps 4 - 7 for every property you want to prevent end users from updating.
| You can hide a property from the personal data in the Advanced Identity Cloud end-user UI by deselecting the Viewable option. However, this hides the property of the user identity from both end users and tenant administrators. |
Use script tags in Advanced Identity Cloud end-user and sign-on UIs
You can include script tags in Advanced Identity Cloud end-user and sign-on UIs to integrate third-party scripts such as customer analytics.
-
In the Advanced Identity Cloud admin console, go to Hosted Pages, then select a theme.
-
Select either Journey Pages or Account Pages.
-
In the panel on the right-hand side, click Layout.
-
Find the Script Tags section.
-
In the HTML field, enter your script code. The following example adds a script for the OneTrust cookie consent service:
<script type="text/javascript" charset="UTF-8" src="https://cdn.cookielaw.org/scripttemplates/otSDKStub.js" data-domain-script="<account-id>"></script>(1) <script type="text/javascript"> function OptanonWrapper() {}; </script>1 In this example, <account-id>needs replacing with a OneTrust account ID.-
Do not attempt to use scripts with nested nodes. All nodes must be at the same level.
-
The script code can include comments.
-
The script code can include all valid attributes listed here: https://developer.mozilla.org/en-US/docs/Web/HTML/Element/script#attributes.
-
The script code must be wrapped in
<script>tags.
-
-
Click Save.
-
-
Update the tenant’s Content Security Policy:
-
If the tenant has an active report-only policy, update it by adding the domain of the third-party script to the
script-srcpolicy directive. -
If the tenant has an active enforced policy, update it by adding the domain of the third-party script to the
script-srcpolicy directive.
-