PingOne Forms Connector
The PingOne Forms connector lets you include branded forms and messages in your PingOne DaVinci flow.
You can use the PingOne Forms connector to:
-
Build flows that include user experiences that you create on the Experiences → Forms tab in PingOne.
-
Show messages using the branding that you define on the Experiences → Branding & Themes tab in PingOne.
|
Forms are only supported in flows that integrate with your application using the Redirect method. |
Setup
Setting up PingOne Forms
Creating a form
If you want to include a form in your flow, create it in PingOne. For help, see Creating a form.
Configuring branding for a custom message
If you want to include a branded message in your flow, configure your branding in PingOne. For help, refer to Branding and themes.
Setting up the PingOne Forms connector configuration
In DaVinci, add a PingOne Forms connector. For help, refer to Adding a connector.
This connector doesn’t have a configuration at the environment level. You configure it in your flow instead.
Using the connector in a flow
Including a form in a flow
The Show Form capability lets you present any form that you create with the drag-and-drop form builder. You can optionally prepopulate form fields with variables from your flow.
For more information on creating forms, refer to Forms.
To add a form to a DaVinci flow:
-
In your DaVinci flow, add the PingOne Forms connector.
-
Select the Show Form capability.
-
Select the node that appears in your flow.
-
In the Form list, select a form that you created in your PingOne environment.
-
In the Form Theme list, select a theme for the form. You can select Use Theme ID to enter the Theme ID associated with a theme configured in User Experience > Branding and Themes in the PingOne admin console.
This list is populated with themes configured in PingOne under User Experience → Branding & Themes. Each theme also has a unique Theme ID that can be copied and pasted into the connector after selecting Use Theme ID.
If no theme is selected, the default PingOne Active Theme will be displayed.
-
Configure the fields displayed.
The fields will vary depending on the kind of from you are configuring. Learn more in Creating a form.
Showing a message with your branding
The Show Branded Message capability lets you show the user a message within a frame that is branded according to the settings on the Experiences > Branding & Themes tab in PingOne.
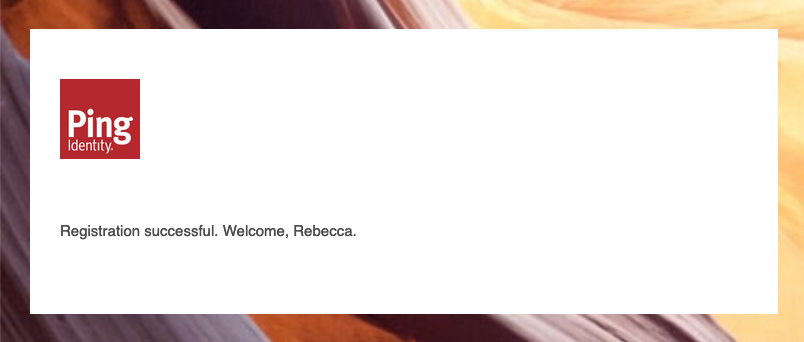
-
In your flow, add the PingOne Forms connector and select the Show Branded Message capability. Select the node that appears in your flow.
-
In the Message field, enter static text or click {} to include variables from your flow.
-
In the Form Theme list, select a theme for the branded message.
This list is populated with themes configured in PingOne under User Experience > Branding & Themes. Each theme also has a unique Theme ID that can be copied and pasted into the connector after selecting Use Theme ID.
If no theme is selected, the default PingOne Active Theme will be displayed.
-
Click Apply.
Capabilities
Show Form
Show a form from the drag-and-drop form builder.
Show details
-
Properties
-
Input Schema
-
Output Schema
- Form dropDown required
-
The form to show. You can add forms in your PingOne environment. For a dynamic value or to use a form that isn’t listed, select "Use Form ID".
- Forms link
- Link with PingOne User toggleSwitch
-
When enabled, DaVinci creates or updates a linked PingOne user account using attributes from the external IdP.
- PingOne Population dropDown
-
The PingOne population to use when authenticating the user.
-
Use Population ID (Default)
-
- Population ID textField
-
The ID of the PingOne population to use when authenticating the user, such as “aa4b3e81-cf7e-8685-4b7b-7ec89cfcf7c8”.
- Initial Field Values keyValueList
-
Optionally provide a value to pre-populate the fields in your form. Users can keep the pre-populated value or change it before submitting the form.
- Dynamic Text keyValueList
-
Provide a string to populate the dynamic text in your form. Dynamic text is defined in Translatable Rich Text and Label fields by wrapping a key in curly braces, such as {{userFirstName}}.
- Device Profiling sectionLabel
- Enable Device Profiling toggleSwitch
-
Enable PingOne Protect SDK to collect device information.
- Include Behavioral Data toggleSwitch
-
When enabled, collects behavioral data to identify non-human activity. Enable Device Profiling must be enabled beforehand.
- Enable Universal Device Identification toggleSwitch
-
Identify the device via a unique device ID combined with a digital signature that ensures information collected about the device has not been tampered with.
- Enable PingID Agent toggleSwitch
-
When enabled, the Signals SDK collects attributes from the PingID Device Trust Agent.
- PingID Agent Timeout (ms) textField
-
The time, in milliseconds, for establishing a connection with the PingID Device Trust Agent. If left blank, the default value is set by the Signals SDK. If specified, the value must be between 200 and 10,000 milliseconds.
- PingID Agent Port textField
-
The port number to use when connecting to the PingID Device Trust Agent. If left blank, the default port 9400 will be used.
- Social Login sectionLabel
- Application Return URL textField
-
When using the embedded flow player widget and an IdP/Social Login connector, provide a callback URL to return back to the application.
- Authentication Method Source dropDown required
-
Determines where to get the list of authentication methods to present to the user. Select an MFA policy, specify a policy ID, or specify the exact authentication method list.
-
Use current default MFA policy (Default)
-
Use MFA Policy ID
-
Use Custom Authentication Method List
-
- MFA Policies link
- MFA Policy ID textField required
-
The ID of the MFA Policy to use during flow execution, such as "aa4b3e81-cf7e-8685-4b7b-7ec89cfcf7c8".
- Custom Authentication Method List textField required
-
The list of MFA authentication methods that you want to make available to the user, such as "EMAIL,TOTP". To allow all devices, enter "EMAIL, MOBILE, SMS, VOICE, TOTP, FIDO2, MAGIC_LINK". Separate multiple values with a comma.
- Enable Magic Link Authentication toggleSwitch
-
When enabled, the Magic Link option is available in the authentication method list.
- User ID textField required
-
The ID of the user to authenticate, such as "488e2f16-b765-4620-833d-f673669fecf6".
- Enable Polling toggleSwitch
-
Use polling to loop this part of the flow, or a challenge to pause the flow on this node, while waiting for another part of the flow to complete.
- pollInterval textField
-
The amount of time in milliseconds to wait between each polling status check.
Default:
2000 - pollRetries textField
-
The maximum number of times to check the polling status before failing, such as 60.
Default:
60 - pollChallengeStatus toggleSwitch
-
When enabled, the form remains on the screen while DaVinci polls a challenge variable in another branch of the flow. When disabled, the flow continues past the form and loops at the next Continue Polling node.
- challenge textField
-
Select a challenge variable from your flow, such as from a Challenge or Flow Conductor node. When this challenge is completed in another branch of the flow, the main flow continues past the form.
-
default object
-
language string
-
properties object
-
form string required
-
theme string required
-
themeId string
-
linkWithP1User boolean
-
population string
-
populationId string
-
formData array
-
enableRisk boolean
-
collectBehavioralData boolean
-
universalDeviceIdentification boolean
-
pingidAgent boolean
-
pingidAgentTimeout string
-
pingidAgentPort string
-
authenticationMethodSource string
-
mfaPolicyId string
-
authenticationMethodList string
-
userId string
-
linkFormsUrl string
-
linkBrandingThemesUrl string
-
linkMFAPolicies string
-
challenge string
-
enablePolling boolean
-
pollInterval string
-
pollRetries string
-
pollChallengeStatus boolean
-
enableMagicLinkAuthentication boolean
-
publicKeyCredentialCreationOptions string
-
publicKeyCredentialRequestOptions string
-
-
-
output object
-
formData object
-
themeId string
-
event object
-
type string
-
buttonValue string
-
-
Show Branded Message
Show a message with your PingOne branding theme.
Show details
-
Properties
-
Input Schema
-
Output Schema
- Message textArea
-
The message to show to the user.
- Button Text textField
-
The text to show on the continue button, such as "Submit" or "Continue".
Default:
Submit - showContinueButton toggleSwitch
-
When enabled, the user interface includes a button that allows the user to continue the flow.
-
default object
-
properties object
-
theme string required
-
themeId string
-
message string
-
buttonText string
-
showContinueButton boolean
-
-
-
output object
-
themeId string
-