String Connector
The String connector lets you transform the text value of a variable in your PingOne DaVinci flow.
You can use the String connector to:
-
Convert strings to lowercase, uppercase, or title case
-
Convert any type of variable to a different data type
-
Concatenate two or more strings
-
Encode and decode a string
-
Search and replace text in a string
-
Generate a random string
-
Remove white space from a string
Setup
Configuring the String connector
Add the connector in DaVinci as shown in Adding a connector, then configure it as follows.
Using the connector in a flow
Changing the capitalization of a string
You can use the Convert to Lowercase, Covert to Uppercase, or Convert to Title Case capabilities to change a string’s capitalization.
For example, if your Input String is myVariableValue, you’ll get one of the following results depending on the capability you choose:
-
MYVARIABLEVALUE -
myvariablevalue -
Myvariablevalue
Changing the case of a string can help you to standardize values before you compare them, such as when using the Function connector.
You can use the Convert to Lowercase capability with the Concatenate capability to generate usernames. For example, you can take the inputs John and Smith and convert them to lowercase before using the Concatenate capability to convert both variables to johnsmith@example.com.
To remove an unnecessary blank space at the beginning or end of your output string, enable Remove White Space.
Changing values to another data type
You can use the Change Data Type capability to change the data of any value to a Boolean, Number, or String. For example, if your Input Value is the string true, you can convert to the boolean true. Or take the number 3 and convert to the string "3".
Changing the data type is useful for testing that the incoming data is in the correct format. For example, if you want to convert driver license numbers, such as 456123789, from a string to number, the capability will return True. However, if the capability instead receives a passport ID, such as P123456AA, it will return False (error code 400; invalid input).
No special configuration is needed. Add the capability and populate its properties according to the help text.
Concatenating two strings
The Concatenate capability lets you merge multiple strings.
The following example takes the input strings john and smith and converts them to johnsmith@example.com:
-
In the Input Value section, add
johnto the Value 1 field or click {} and select a variable from your flow that contains the string that you want to concatenate. -
In the Value 2, add
smithor click {} and select a variable from your flow that contains the string that you want to concatenate. -
Click Add to include an additional field to concatenate.
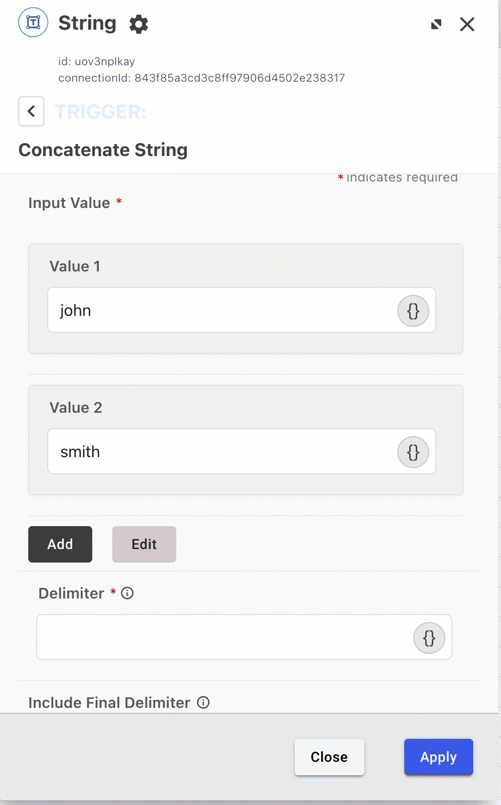
-
In the new Value 3 field, add an email domain such as
@example.com.
No special configuration is needed. Add the capability and populate its properties according to the help text.
Decoding or encoding a string
The Decode and Encode capabilities let you decode and encode a string from one of several formats: Base64, URL, or Base64 URL.
For example, you can take the plain text input johnsmith@example.com and encode with Base64 to am9obnNtaXRoQGV4YW1wbGUuY29t.
No special configuration is needed. Add the capability and populate its properties according to the help text.
Searching and replacing content
The Find Substring capability lets you find a substring and its index. The outputs will include a found variable which is a boolean returning true if the substring is found and an index variable which is the substring’s position in the string.
For example, if you take the string johnsmith@example.com and search for the substring exa, you get the following output:
{
"originalValue": "johnsmith@example.com"
"match": ["exa"]
"index": 10
"found": true
}The Find and Replace capability lets you search for text using literal matching or a regular expression. For example, you could replace every instance of test with production:
-
In the Input String field, click {} and select a variable from your flow that contains the string that you want to search for.
-
If your original variable value has blank space at the end that you don’t want, enable Trim White Space to remove it.
-
In the Input String field, enter the text that you want to find in the string, such as
test. Alternatively, you can enter a regular expression, such as/te[xs]t/g, which will match bothtestandtextand the/gflag will apply the change to all matches in the input string. -
If you entered a regular expression in the Input String field, enable Search Using Regex.
Replace Mode is for simple matching. When Search Using Regex is enabled, the regex itself determines which matched text is replaced.
-
In the New Value field, enter the string that you want to replace the match with, such as
production.
When Search Using Regex? is enabled, the Search field accepts regular expressions in the format /<expression>/.
|
This uses the ECMA / JavaScript regex engine. Learn more in Regular expressions - JavaScript on the MDN site. |
For example, you can mask part of a user’s email address in the user interface by entering the following regular expression: /(?<=.{2}).(?=[^@]*?@)/g.
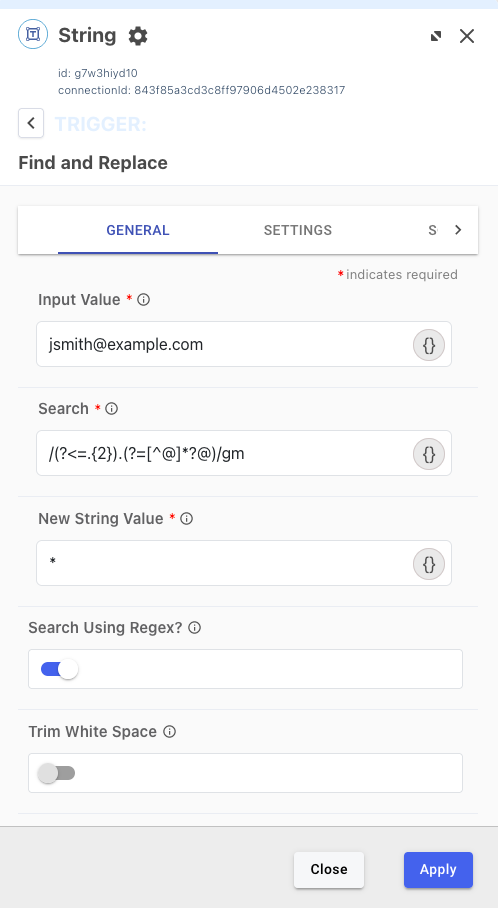
In this example, jsmith@example.com becomes js**@example.com:
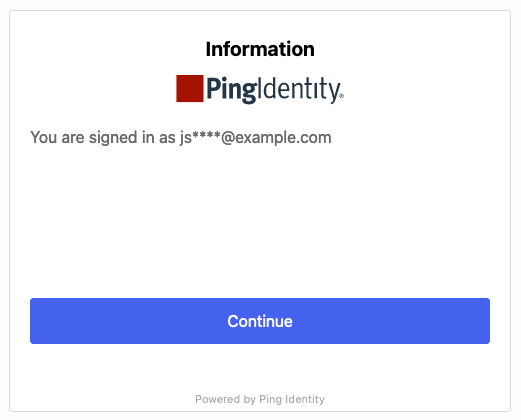
Generating random strings
The Generate String capability lets you create pseudorandom numeric or alphanumeric strings of a certain length. You can use this to create temporary passwords or add unique suffixes to user identifiers.
No special configuration is needed. Add the capability and populate its properties according to the help text.
Capabilities
Convert to Lowercase
Change a string value to lowercase and optionally remove white space, such as " MYVALUE" to "myvalue".
Show details
-
Properties
-
Input Schema
-
Output Schema
- Input Value textField
-
The string to process. Enter a string or select a string value from your flow.
- Trim White Space toggleSwitch
-
When enabled, removes any white space at the beginning or end of the input string.
-
default object
-
properties object
-
originalValue string/number required
-
-
-
output object
-
originalValue string
-
newValue string
-
Output Example
{ "originalValue" : "Frank",
"newValue" : "frank" }Convert to Uppercase
Change a string value to uppercase and optionally remove white space, such as " myvalue" to "MYVALUE".
Show details
-
Properties
-
Input Schema
-
Output Schema
- Input Value textField
-
The string to process. Enter a string or select a string value from your flow.
- Trim White Space toggleSwitch
-
When enabled, removes any white space at the beginning or end of the input string.
-
default object
-
properties object
-
originalValue string/number required
-
-
-
output object
-
originalValue string
-
newValue string
-
Output Example
{ "originalValue" : "Frank",
"newValue" : "FRANK" }Convert to Title Case
Change a string value to title case and optionally remove white space, such as " my value" to "My Value".
Show details
-
Properties
-
Input Schema
-
Output Schema
- Input Value textField
-
The string to process. Enter a string or select a string value from your flow.
- Trim White Space toggleSwitch
-
When enabled, removes any white space at the beginning or end of the input string.
-
default object
-
properties object
-
originalValue string/number required
-
-
-
output object
-
originalValue string
-
newValue string
-
Output Example
{ "originalValue" : "my value",
"newValue" : "My Value" }Change Data Type
Change the data type of any value to boolean, number, or string.
Show details
-
Properties
-
Input Schema
-
Output Schema
- Input String textField
-
The value to process. Enter a string or select a string value from your flow.
- Change to dropDown required
-
Select the data type to change the input value to.
-
String (Default)
-
Boolean
-
Number
-
- Trim White Space toggleSwitch
-
When enabled, removes any white space at the beginning or end of the input string.
-
default object
-
properties object
-
inputValue string/number required
-
-
-
output object
-
originalValue string
-
newValue string
-
Output Example
{ "newValue" : "frank" }Concatenate
Merge multiple strings together.
Show details
-
Properties
-
Input Schema
-
Output Schema
- Input String multipleTextFields
-
The string to process. Enter a string or select a string value from your flow.
- Delimiter textField
-
The optional string to include between each concatenated value, such as ", " or "-".
- Include Final Delimiter toggleSwitch
-
When enabled, the delimiter is also included at the end of the concatenated string.
- Trim White Space toggleSwitch
-
When enabled, removes any white space at the beginning or end of the input string.
-
default object
-
properties object
-
concatenateInput array required
-
concatenateDelimiter string
-
finalDelimiter boolean
-
shouldTrim boolean
-
-
-
output object
-
originalValue string
-
newValue string
-
Decode String
Decode a string using one of several formats, such as Base64 or URL.
Show details
-
Properties
-
Input Schema
-
Output Schema
- Input Value textField
-
The string to process. Enter a string or select a string value from your flow.
- String Decode Method dropDown required
-
The decoding format applied to the input string.
-
Base64 (Default)
-
URL
-
Base64 URL
-
-
default object
-
properties object
-
originalValue string required
-
method string
-
-
-
output object
-
originalValue string
-
newValue string
-
Encode String
Encode a string using one of several formats, such as Base64 or URL.
Show details
-
Properties
-
Input Schema
-
Output Schema
- Input Value textField
-
The string to process. Enter a string or select a string value from your flow.
- String Encode Method dropDown required
-
The encoding format applied to the input string.
-
Base64 (Default)
-
URL
-
Base64 URL
-
-
default object
-
properties object
-
originalValue string required
-
method string
-
-
-
output object
-
originalValue string
-
newValue string
-
Find Substring
Find a substring and its index.
Show details
-
Properties
-
Input Schema
-
Output Schema
- Input Value textField
-
The string to process. Enter a string or select a string value from your flow.
- Find Substring textField required
-
The substring to process. Enter a string or select a string value from your flow.
-
default object
-
properties object
-
originalValue string required
-
finder string required
-
-
-
output object
-
originalValue string
-
match string
-
index number
-
found boolean
-
Find and Replace
Replace part of a string using simple matching or Regex.
Show details
-
Properties
-
Input Schema
-
Output Schema
- Input Value textField
-
The string to process. Enter a string or select a string value from your flow.
- Search textField
-
The text to search for in the original string value. For simple matching, enter literal text, such as "test". For more complex matching, enter a valid regular expression and enable Search Using Regex. For example, entering "/te[xs]t/g" matches both "test" and "text".
- New String Value textField
-
When a match is found, the text identified by the Search field is replaced with this string.
- Search Using Regex? toggleSwitch
-
By default, the value in the Search field is used for simple matching. When enabled, the value in the Search field must be formatted as a regular expression such as "/<expression>/g"
- Replace Mode dropDown
-
Determines whether the first match or all matches are replaced with the new value.
-
All Matches
-
First Match (Default)
-
- Trim White Space toggleSwitch
-
When enabled, removes any white space at the beginning or end of the input string.
-
default object
-
properties object
-
originalValue string/number required
-
oldToken string/number required
-
newToken string/number required
-
-
-
output object
-
originalValue string
-
newValue string
-
Output Example
{ "newValue" : "frank" }Generate String
Generate an alphabetic or alphanumeric string of a defined length.
Show details
-
Properties
-
Input Schema
-
Output Schema
- String Length textField
-
Enter the number of characters you want in the string, such as "15".
- Include Numbers toggleSwitch
-
By default, generated strings are a mix of uppercase and lowercase letters. When enabled, the string also includes numbers.
-
default object
-
properties object
-
length number required
-
isAlphaNumeric boolean
-
-
-
output object
-
generatedString string
-
Output Example
{ "generatedString" : "aivsdvjqwoit" }Remove White Space
Remove leading or trailing white space.
Show details
-
Properties
-
Input Schema
-
Output Schema
- Input Value textField
-
The string to process. Enter a string or select a string value from your flow.
-
default object
-
properties object
-
originalValue string required
-
-
-
output object
-
originalValue string
-
newValue string
-
Output Example
{ "newValue" : "my value" }